미리캔버스 카드뉴스 템플릿
Hashdot 해쉬닷이 발행하는 디자인 정보, 블로그 구독하고 챙겨보세요.
안녕하세요, 해쉬닷 에디터 제로원입니다.
다들 즐거운 디자인 중이신가요?
지난 시간에는 미리캔버스를 이용하여 카드뉴스 템플릿을 검색하고,
유용한 설정들을 알아보는 시간을 가졌었죠.
[미리캔버스를 이용한 깔끔한 카드뉴스 제작 (1)] - 카드뉴스 템플릿 검색 및 설정하기
미리캔버스 카드뉴스 템플릿 Hashdot 해쉬닷이 발행하는 디자인 정보, 블로그 구독하고 챙겨보세요. 안녕하세요, 해쉬닷 에디터 제로원입니다. 모두들 잘 지내셨나요? 지난 포스팅 중 무료로 카드
www.hashdot.net
음, 그렇다면 이제 직접 템플릿을 이용하려면 어떻게 해야 할까요?
오늘은 미리캔버스를 이용한 깔끔한 카드뉴스 제작 2탄, 레이어와 사진 기능에 대해서 알아보겠습니다.
미리캔버스 템플릿 편집
우선 지난시간에 카드뉴스 템플릿 중 ‘이벤트’을 검색하고
[이 템플릿 덮어쓰기] 까지 마무리했었습니다.
저는 거기에 더해 [레이어]와 [가이드선 보기], [가이드선 잠금] 까지 설정해 주었습니다.
여기까지 따라오셨다면 아마 다음과 같은 화면이 보이실 겁니다.
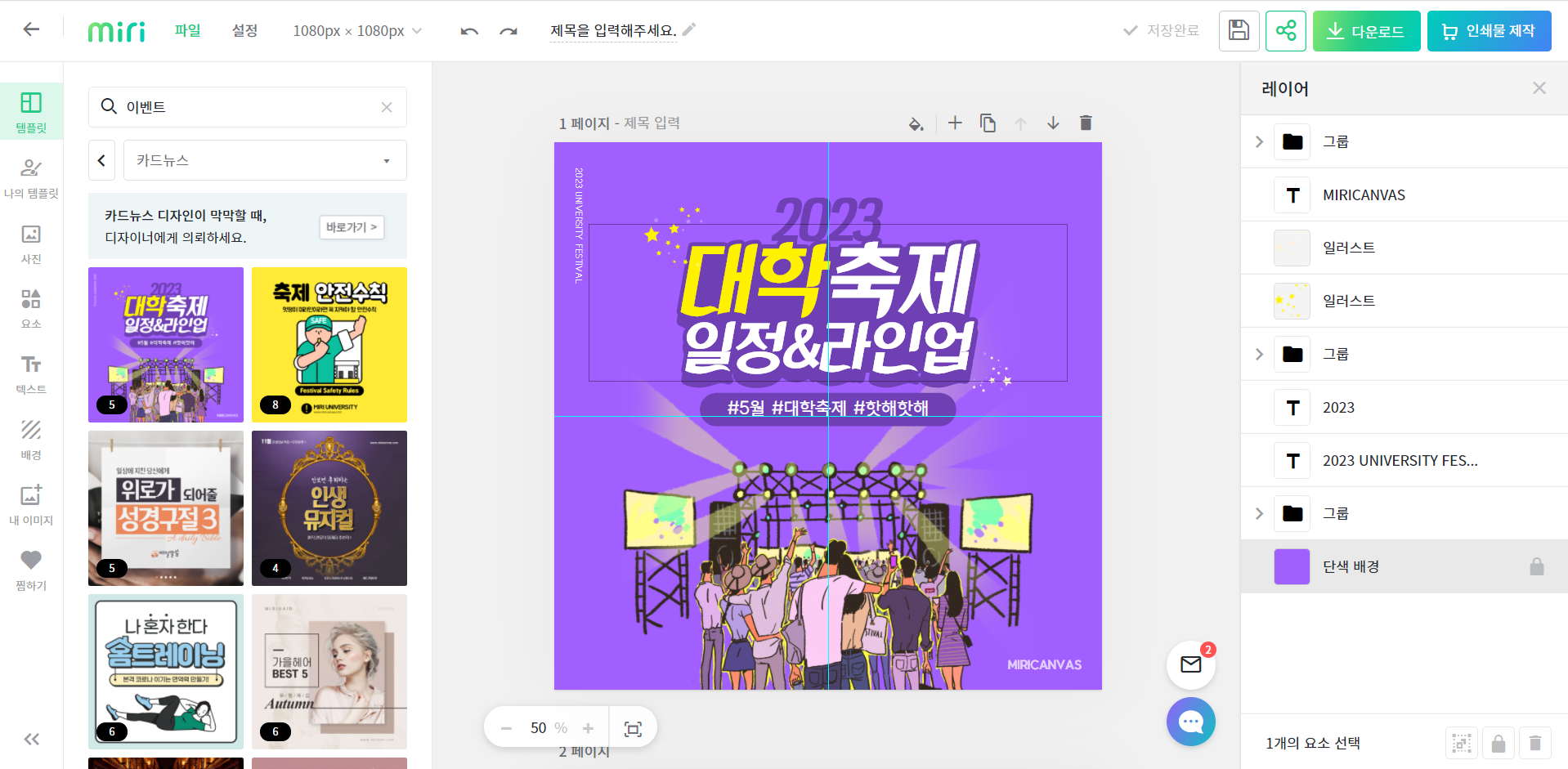
오른쪽에 레이어가 선택되고, 가로세로 중앙에 민트색 가이드선이 생성된 것이 보이시나요?
가이드선 같은 경우 잠금을 설정해놓지 않으면 가이드선을 눌러 움직일 수가 있어요.
중간에 실수로 가이드선이 흔들릴 경우 깔끔한 편집이 나오지 않기 때문에,
미리 가이드선을 설정하시고 잠금을 해 두시는 것이 좋습니다.
레이어를 한 번 볼까요?
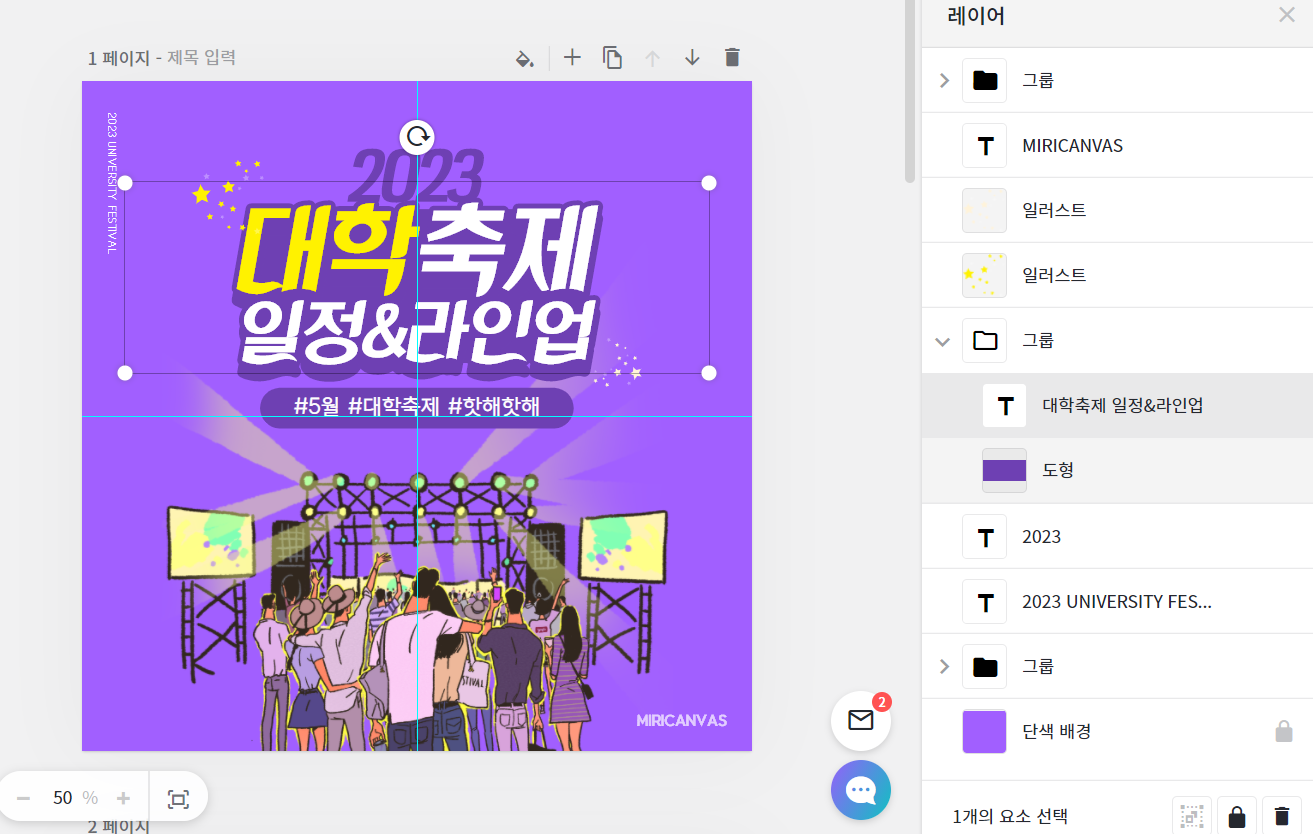
레이어에서는 이런 식으로 어떤 요소가 쓰여있는지 확인할 수 있습니다.
디자인 템플릿에서 직접 누르셔도 어떤 레이어에 포함되어있는지 확인하실 수 있고,
반대로 레이어에서 선택하셔도 디자인 템플릿에서 어떤 요소로 적용되어있는지 볼 수 있어요.
각 요소를 체크하여 색이나 내용을 바꾸어 준다던지,
필요없는 요소는 삭제하시면 될 것 같습니다.
좌측으로 가 볼까요?
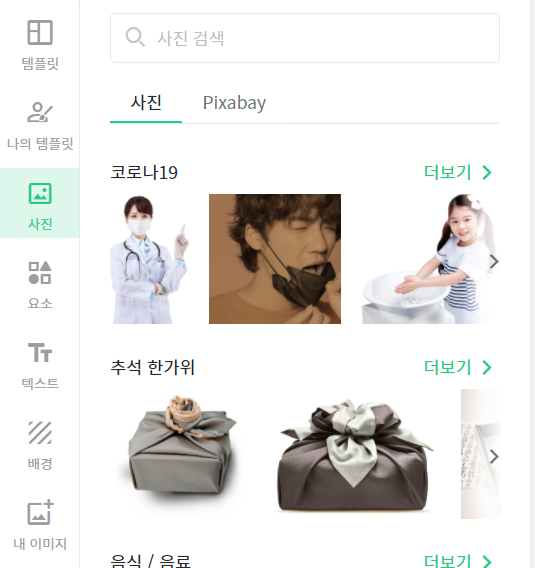
[사진] 메뉴를 클릭하시게 되면,
이런 식으로 템플릿에 무료로 넣을 수 있는 사진들을 자동으로 추천해주거나
직접 검색해서 넣을 수 있습니다.
이 때 미리캔버스에서 좋은 점은, 누끼 처리된 사진이 많기에
사진을 위화감 없이 디자인에 추가할 수 있다는 점이죠!
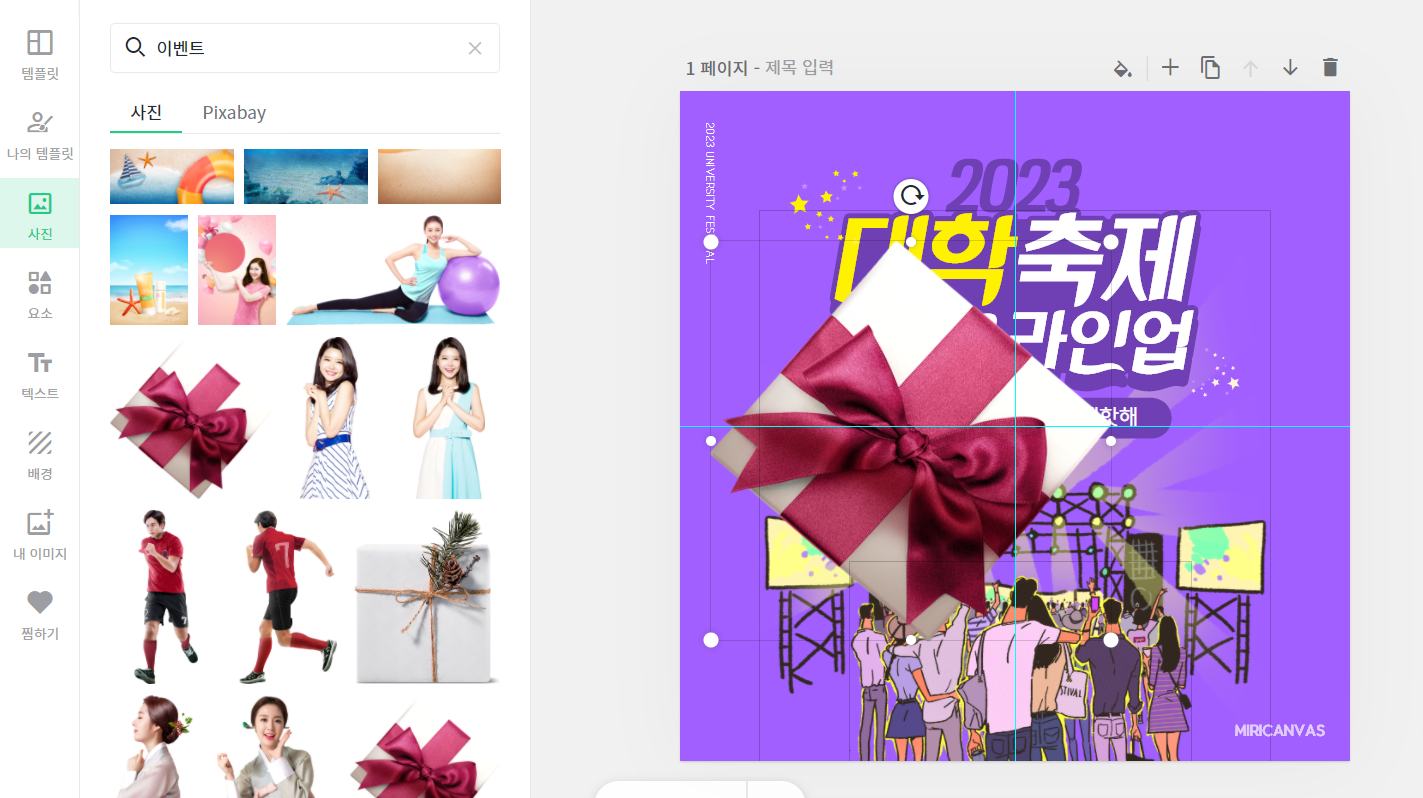
저는 이렇게 임의로 [이벤트]를 검색해서 나온 예쁜 상자를
드래그-앤-드롭하여 첨부하여 보았습니다.
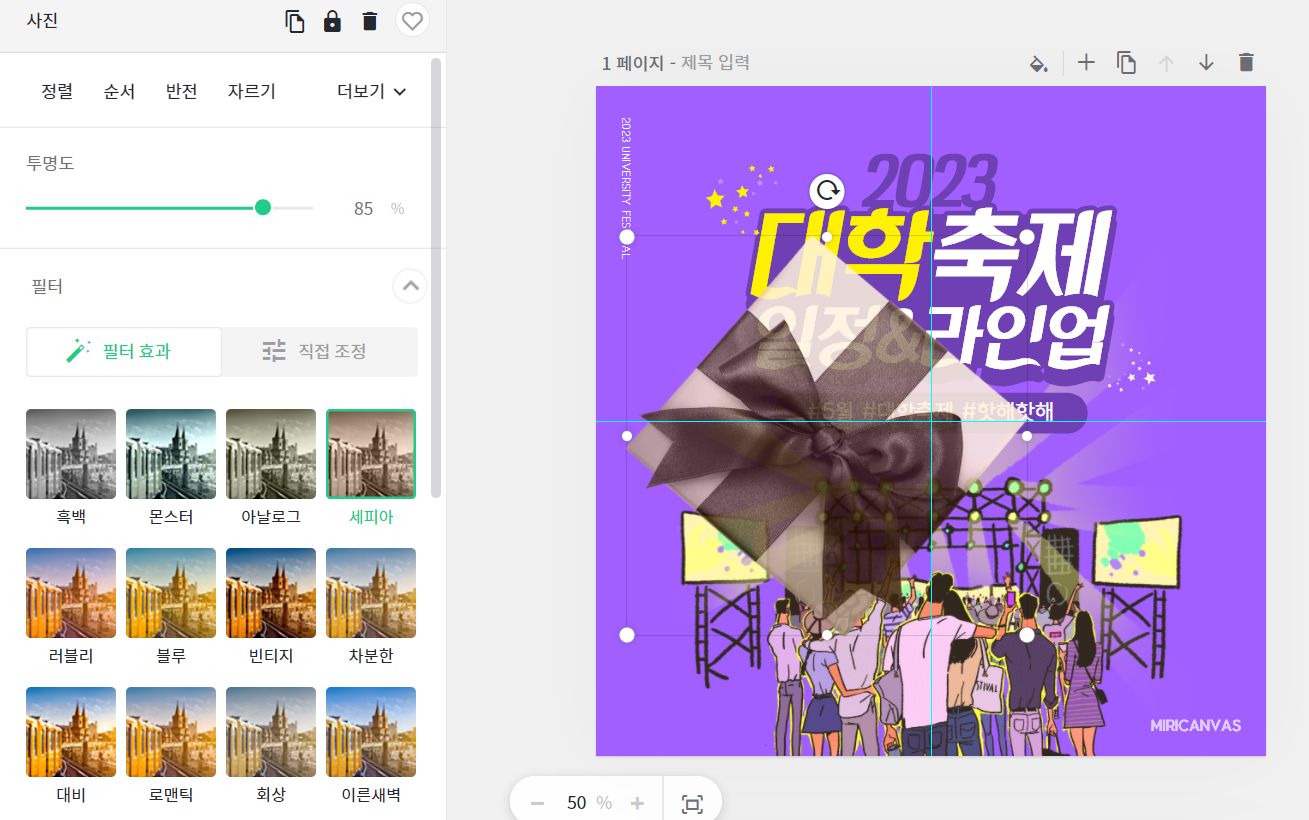
이 때 해당 사진을 클릭하면, 이런 식으로 투명도를 조절하거나
다양한 필터를 사용해서 톤을 바꿔줄 수 있어요!
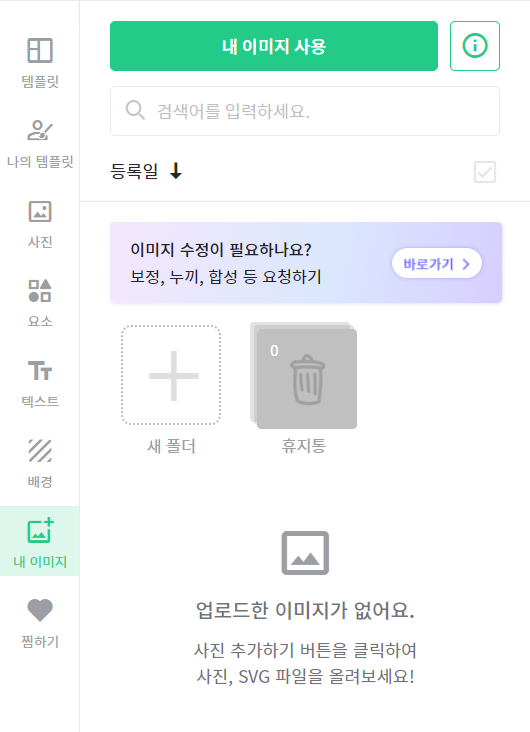
또한 본인 마음에 드는 배경이나 픽토그램 등의 이미지가 없다면
메뉴 하단에 있는 [내 이미지] 칸을 이용하여 이런 식으로 직접 업로드할 수도 있으니,
디자인 용도에 맞는 픽토그램 을 보유하신 분이라면
직접 업로드해서 사용해보시는 것도 좋을 것 같습니다.
그럼 다음 포스팅에서는 미리캔버스의 요소, 텍스트, 그리고 배경 기능에 대해 알아보도록 할까요?
다들 멋진 디자인하시길 바랄게요!
#. Hashdot
*해당 포스트는 광고/협찬 의도가 아닌 순수 정보글 목적으로 작성되었습니다.*
'#.'s Column > #.'s Design Information' 카테고리의 다른 글
| 마음껏 사용하기 좋은 무료 픽토그램 사이트 추천 (0) | 2020.08.29 |
|---|---|
| 픽토그램, 너가 궁금하다! (0) | 2020.08.29 |
| [미리캔버스를 이용한 깔끔한 카드뉴스 제작 (1)] 카드뉴스 템플릿 검색 및 설정하기 (0) | 2020.08.29 |
| [망고보드로 손쉬운 카드뉴스 제작 (2편)] 카드뉴스 템플릿 이용하기 (0) | 2020.08.23 |
| [망고보드로 손쉬운 카드뉴스 제작 (1편)] 카드뉴스 템플릿 검색하기 (0) | 2020.08.23 |




